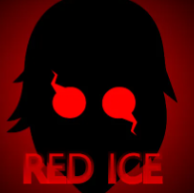手机修改图片局部颜色
手机已经成为我们生活中不可或缺的一部分,而其中最常用的功能莫过于拍照了,在我们使用手机进行拍照的时候,难免会遇到一些图片颜色不协调的情况。这时候我们就需要使用手机修改图片局部颜色的功能来进行局部颜色修改。接下来我们将介绍一些常用的图片颜色局部修改方法,以帮助大家更好地发挥手机拍照的功能。
图片颜色局部修改方法
方法如下:
1.导入图片到photoshop
首先,打开photoshop。选择菜单栏的文件--打开,将需要处理的图片导入到photoshop中。或者我们也可以用左键单击选中需要修改的图片将其拖动到photoshop窗口中。

2.复制图层
在图层面板图片图层复制一次。操作:可以选择菜单栏 窗口--图层打开图层面板,在背景图层上右击选择复制图层即可。

3.打开替换颜色面板
接下来就可以进行局部颜色的调节了。比如下图,小编想要修改图片中花朵的色彩而不改变树叶的颜色。选择菜单栏的图像--调整--替换颜色,打开替换颜色面板。
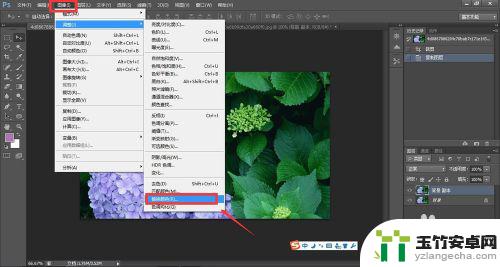
4.选择局部颜色
我们可以发现鼠标变成了滴管状,在图片上单击需要修改部分的颜色。可以发现在替换颜色面板的窗口上有一部分变亮了,这一部分就是与我们选中的颜色一致的区域。

5.微调替换颜色选区
因为花朵各个部分的光照色彩会有区别,所以我们需要修改选区。拖动替换颜色面板上的“颜色容差”下面的滑块,将它向右侧拖动。使颜色容差数值变大,则选区变大。大家可以自己根据需要修改选区大小。
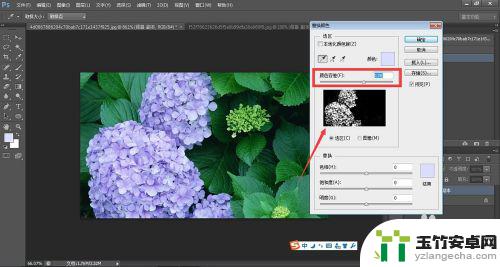
6.调节颜色
确定颜色选区后,就可以修改局部颜色了。在替换颜色面板下方的“替换颜色”区域根据自己需要拖动滑块修改色相、饱和度、明度。
6本页面未经授权抓取自百度经验7.保存图片
调节好颜色后选择“确定”,然后选择文件--存储为,将图片保存为jpg格式即可。
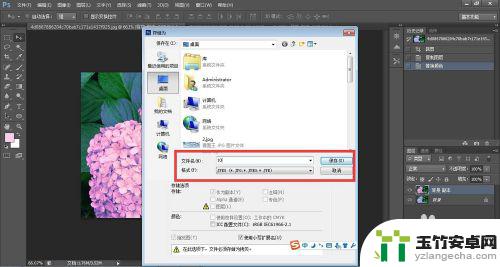
8.注意
如果你想要修改的局部颜色不止一种,可以重复上述操作进行多次修改;也可选择“添加到取样”的滴管,可以选择多个颜色同时修改。
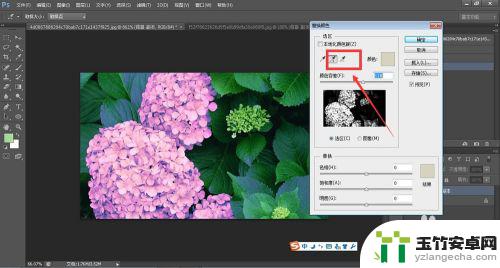
以上就是手机修改图片局部颜色的全部内容,碰到同样情况的朋友们赶紧参照小编的方法来处理吧,希望能够对大家有所帮助。