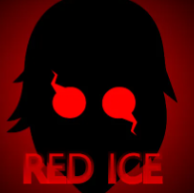电脑的视频文件怎么传到苹果手机上
日期: 来源:玉竹安卓网
随着科技的不断发展,电脑和手机已经成为我们生活中不可或缺的重要工具,当我们想要将电脑中珍藏的视频文件传输到苹果手机上时,很多人可能会感到困惑。幸运的是有许多方法可以实现这一目的。本文将介绍一些简单易行的文件传输方法,帮助您轻松将电脑中的视频文件传输到苹果手机上,让您随时随地享受高质量的视听体验。
苹果手机和电脑之间的文件传输方法
电脑的视频文件怎么传到苹果手机上?
方法一、
1. 首先使用数据线连接手机与电脑,手机上点击信任电脑;
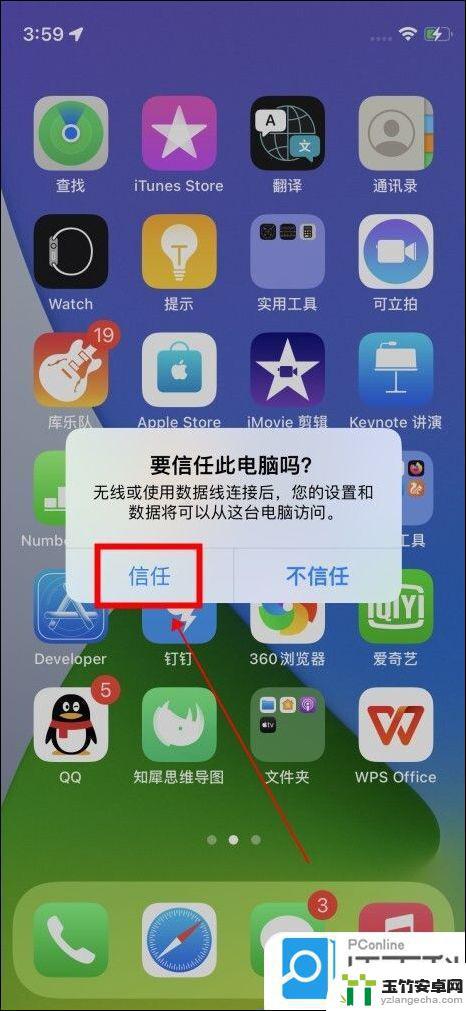
2. 打开此电脑,点击打开“Apple iPhone”;
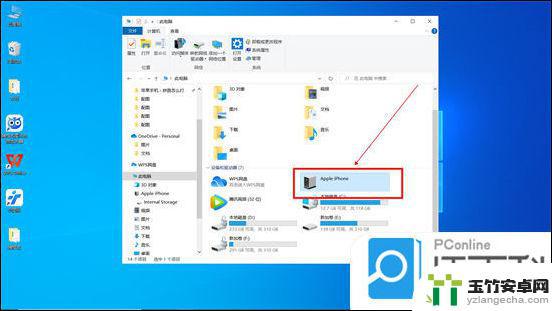
3. 然后依次打开文件夹,找到视频;

4. 接着选中视频,右键点击“复制”;
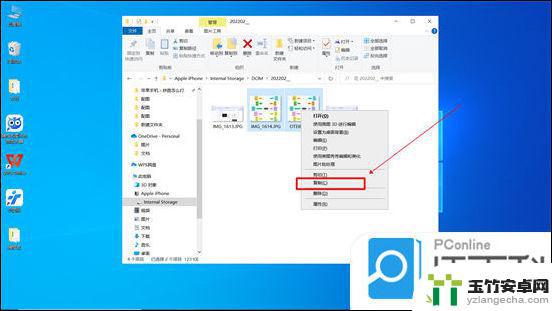
5. 将复制的视频粘贴到电脑中即可。
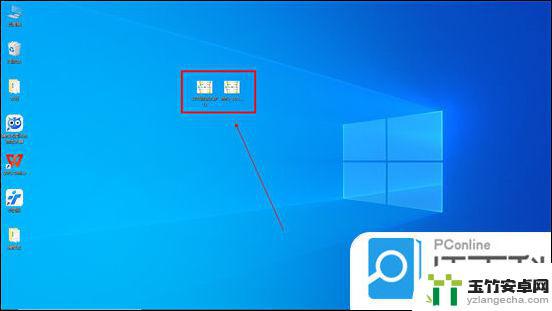
方法二、
1. 打开手机设置,点击通用;
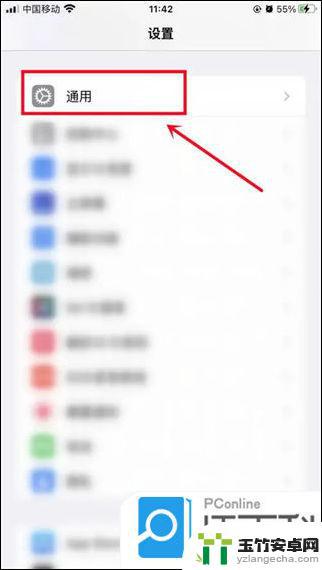
2. 在通用页面,点击隔空投送;

3. 在隔空投送页,设置投送对象为“所有人”;
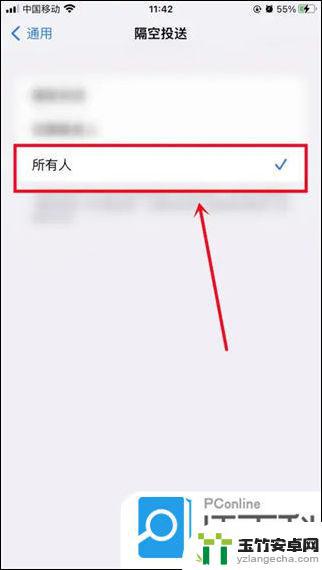
4. 在相册打开视频分享选项,点击“隔空投送”传输给电脑即可。
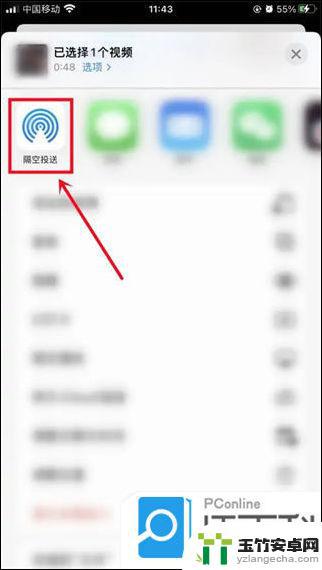
方法三、
1. 打开苹果手机中的微信,点击首页上方Windows电脑已登录;
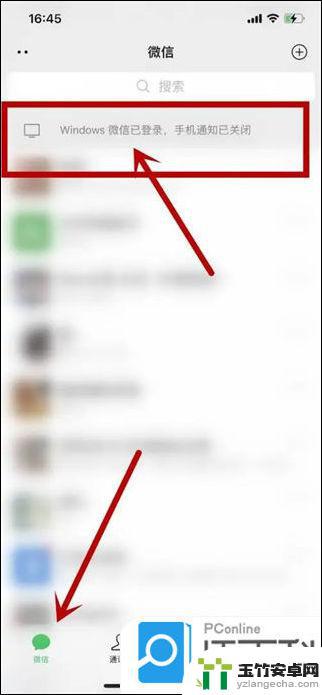
2. 展开已登录电脑页面,点击“传文件”;
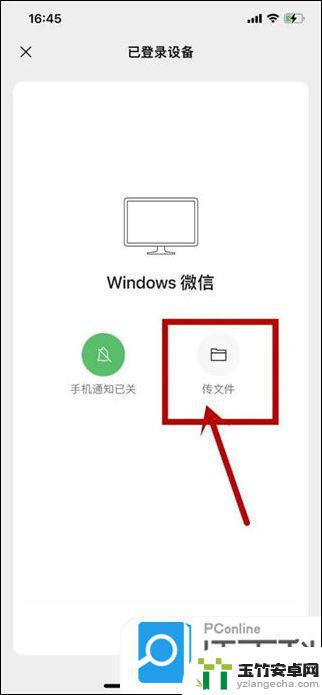
3. 进入传输助手页面,点击“+”,在展开的选项中选择照片;
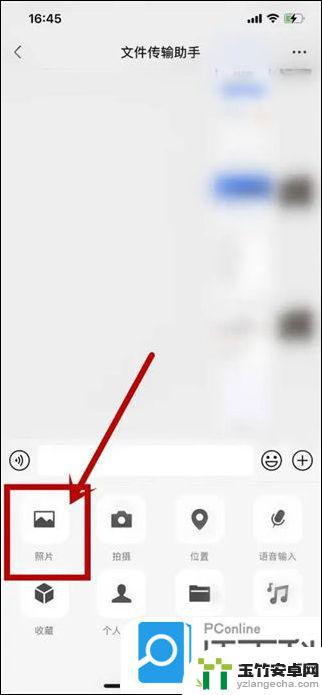
4. 在展开的苹果手机的相册中选择“视频”;

5. 选择要传到电脑的视频,点击右下角“发送”。这样,苹果手机上的视频就传到电脑上了。
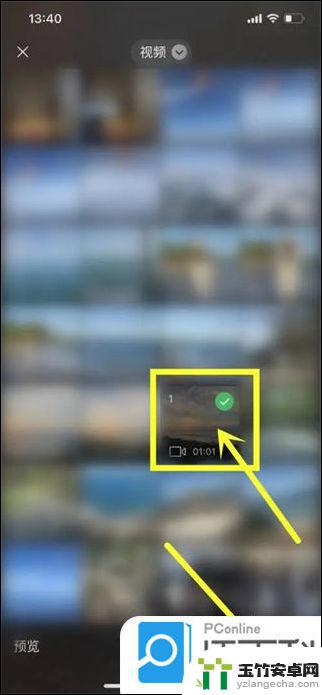
方法四、
1. 以QQ为例,电脑手机同时登录QQ,进入QQ界面;
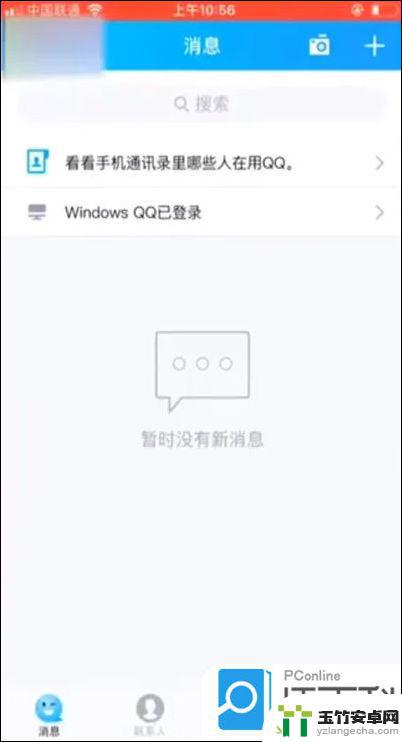
2. 点击“WindowsQQ已登录”;
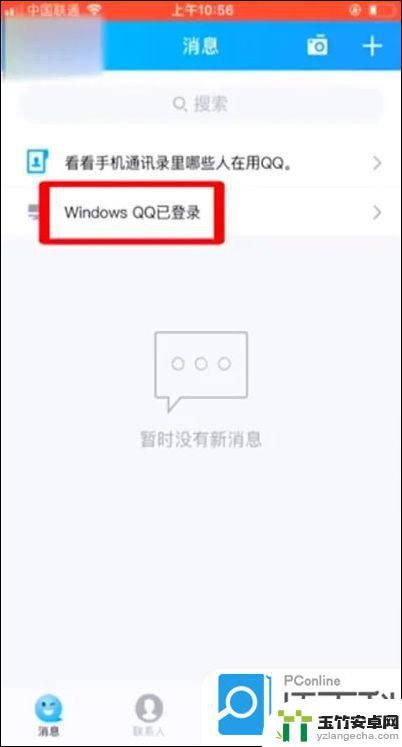
3. 点击右边的文件夹图标;
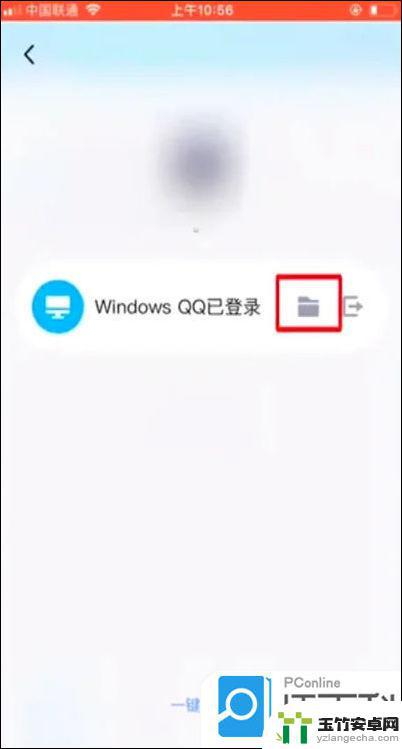
4. 可以选择视频批量传输到电脑上即可。
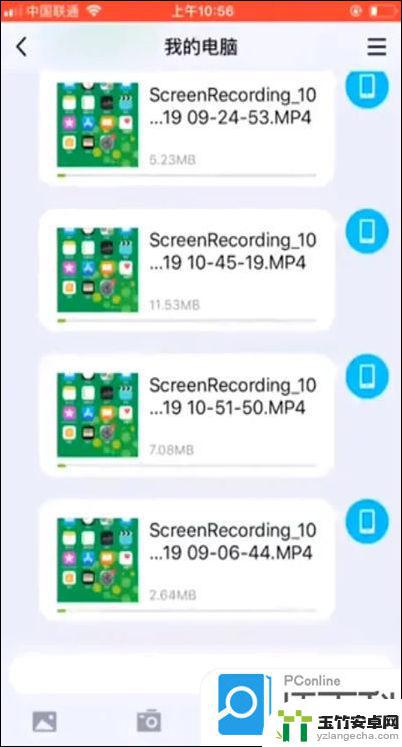
以上就是电脑的视频文件如何传输到苹果手机上的全部内容,如果你也遇到了同样的情况,不妨参考一下小编的方法来处理,希望对大家有所帮助。