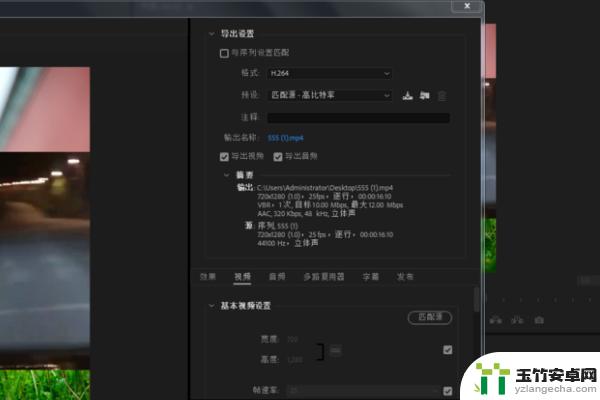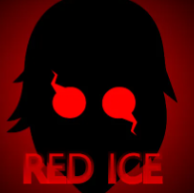抖音视频中间视频上下是图片怎么做
日期: 来源:玉竹安卓网
大家好,关于抖音视频中间视频上下是图片怎么做很多朋友都还不太明白,今天小编就来为大家分享关于抖音视频中间视频上下是图片怎么做出来的的内容,希望对各位有所帮助!
1如何用PR制作上下是图片,中间是视频的抖音视频?
1、在制作这样的视频时,首先要准备一份背景图外加已经拍摄好的视频。然后打开PR软件点击“新建项目”。
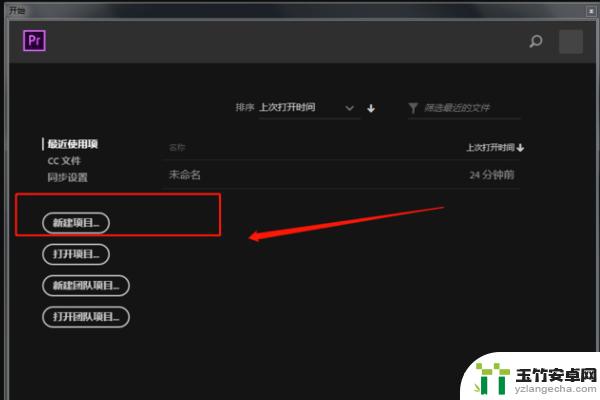
2、然后进入这样的一个首页操作界面。

3、然后双击项目菜单导入事先准备好的背景图片和视频。
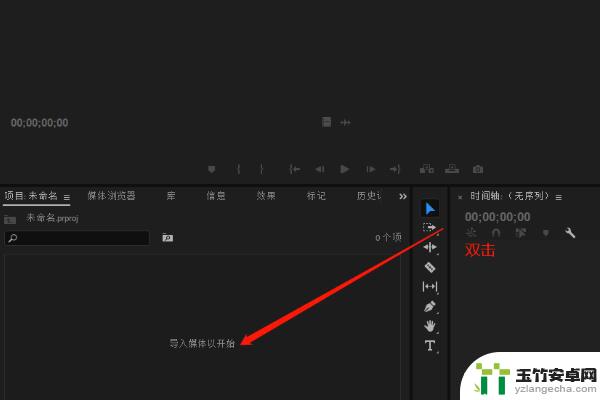
4、再将视频拖入到轨道上。
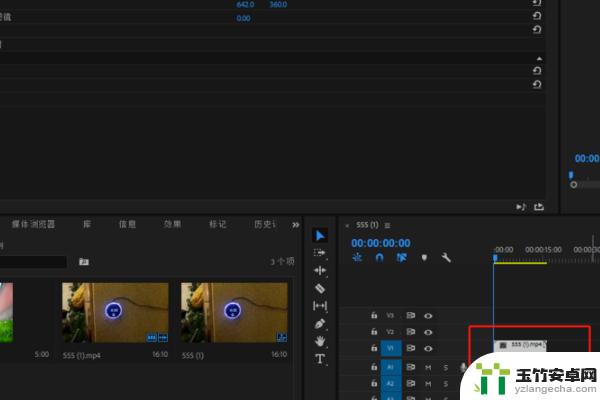
5、点击选中轨道上的视频,选中后点击菜单栏中的“序列”。
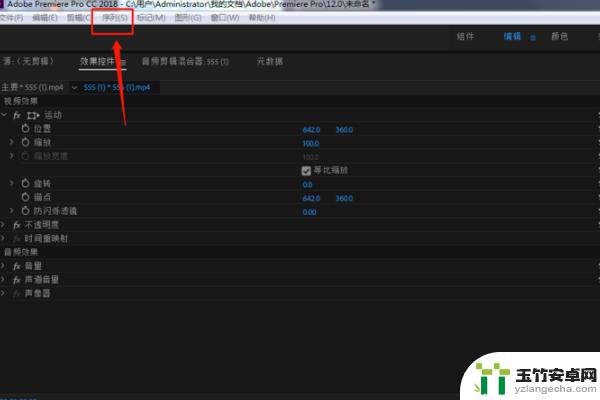
6、点击序列下拉菜单中的“序列设置”会弹出下面的窗口。
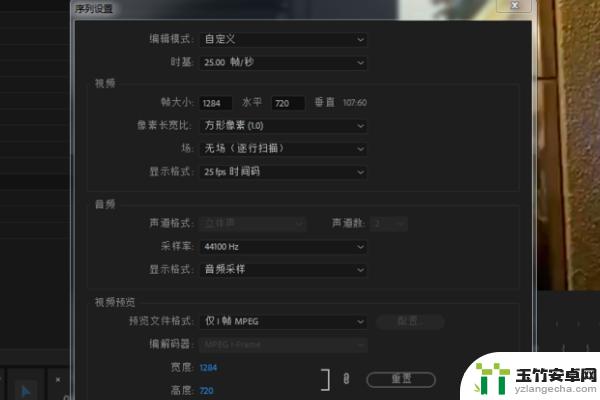
7、将上述窗口帧大小和水平的参数调整到自己想要的数值,抖音都是720x1280。
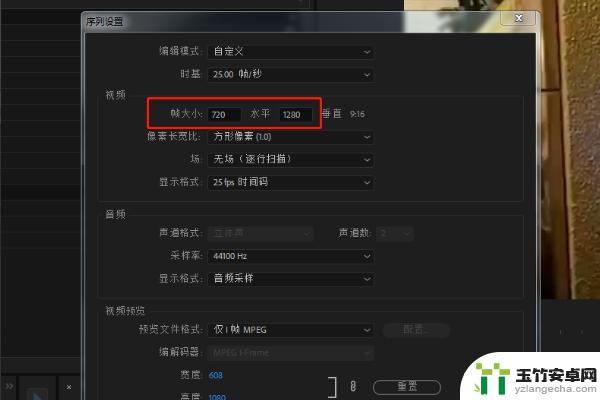
8、调整好后,点击确定会跳出以下界面,点击确定。
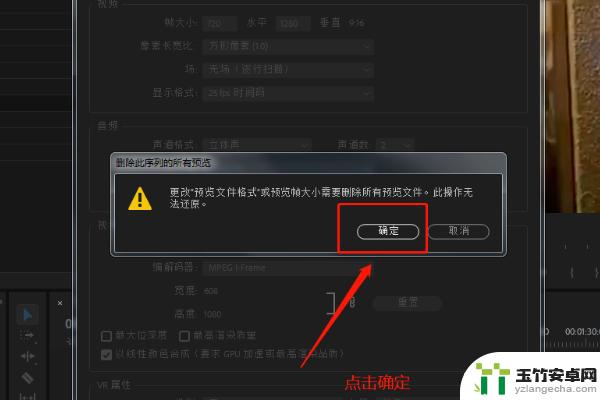
9、然后将视频轨道上的视频拖到上一轨道,再将背景图片拖到视频和音频之间的轨道上。将背景图片在轨道上拉长和视频一样长就可以了。
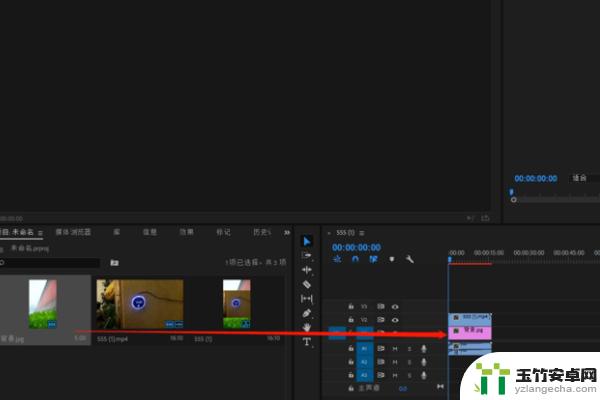
10、如果想调整视频的位置及大小,可以直接双击“节目”中视频的位置。让后就可以自由调整了。
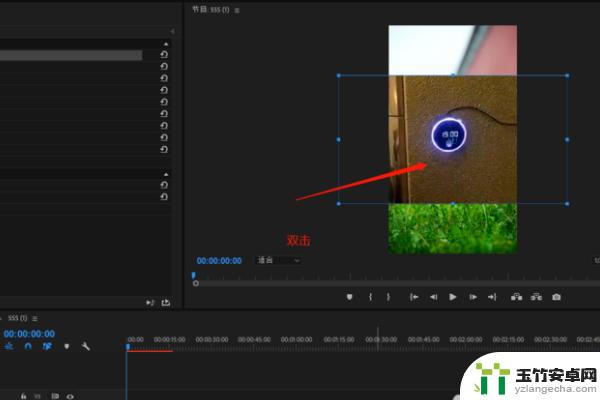
11、一切调整后就可以点击菜单栏中的“文件”,点击“导出”。然后导出“媒体”,会出现这样一个界面,将格式调整为H.264(也就是MP4g格式),然后点击导出即可。