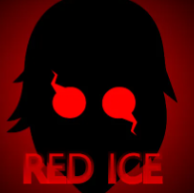如何传输大文件到苹果手机
在数字化时代,我们经常需要将大文件传输到苹果手机或从PC快速传输大文件到iPhone,由于文件大小的限制和传输速度的限制,这项任务可能会变得有些棘手。幸运的是有一些有效的方法可以帮助我们轻松地实现这一目标。本文将介绍如何传输大文件到苹果手机以及如何快速传输PC上的大文件到iPhone,让我们一起来探索吧!
如何快速传输PC上的大文件到iPhone
1.AirDrop
通过“隔空投送”,你可以与附近的其他 iPhone 、Mac 等设备即时共享照片、视频、文稿等文件。在 iOS 11 及以后的系统中,该功能被更名为“隔空投送”。照片、Safari 浏览器、通讯录、微信等应用中的文件,都可以无障碍地通过隔空投送共享给其他 iPhone,速度非常快。
具体操作如下:
1.打开一个应用,轻点“共享”或  。如果你从“照片”应用共享照片,则可以向左或向右滑动并选择多张照片。
。如果你从“照片”应用共享照片,则可以向左或向右滑动并选择多张照片。
2.轻点要共享内容的“隔空投送”用户。或者您可以在自己的 Apple 设备之间“隔空投送”内容,例如Mac。
3.确保要接收内容的设备就在附近,并且在蓝牙和 Wi-Fi 范围内,分享与接收方在此过程必须关闭“个人热点”。
4.如果对方没有添加你为“联系人”,对方需要将“隔空投送”接收设置设定为“所有人”。
接收到共享内容时,接收设备会弹出带有内容预览的提醒框,在此界面可以轻点“接受”即可。
2.文件管理
因为苹果文件系统的限制,使得iOS用户无法打开设备文件系统。也就无法管理设备中的文件,但你可以使用PC端轻松的查看并管理文件。
安装后将 iPhone 连接至电脑,点击“我的设备”→“文件管理”就可以查看并管理设备中的文件。
从电脑上将文件拖进“虚拟U盘”文件夹,就可以把 iPhone 当做临时 U 盘使用。注意,不要随意删除“文件系统”中的文件,否则可能会导致系统出错。
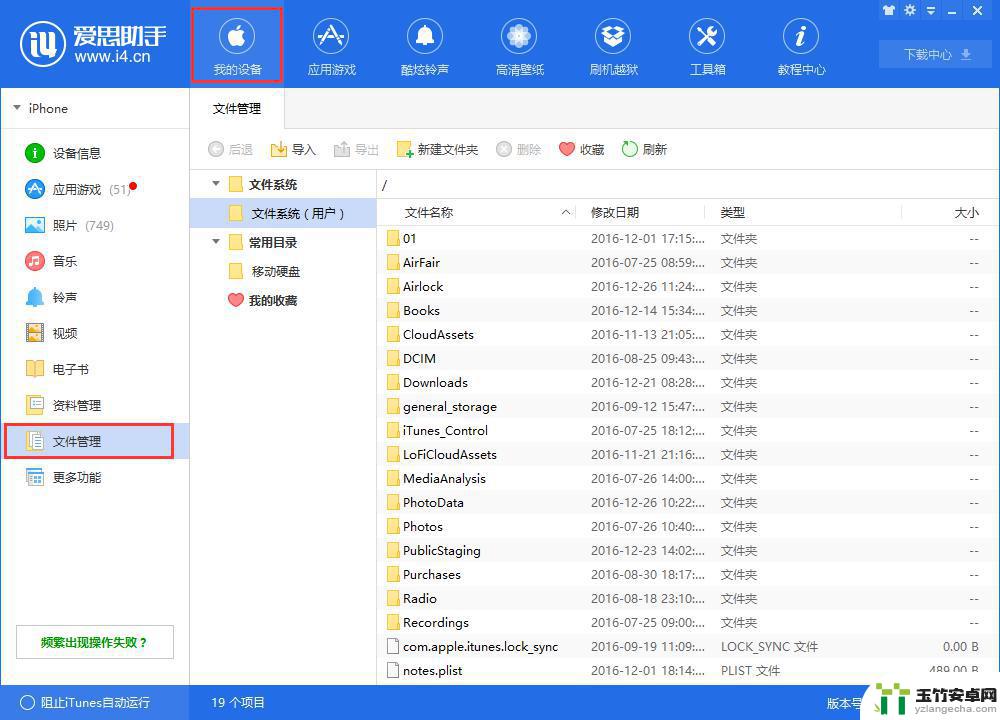
点击“照片”,选择“导入/导出”就可以在电脑和 iPhone 之间传输图片。
3.在电脑端使用 iCloud
通过网页端 iCloud 上传文件,可以在 iPhone 自带的“文件”中看到这些文件。但是网页端上传速度并不是很快,通过 PC 或者 Mac 版 iCloud 客户端可以实时同步文件,而且速度比较快,当然这也取决于你所使用的网络带宽。
下载并安装 Windows 版 iCloud 后,用同一 Apple ID 在客户端和 iPhone 上登录,并在 iPhone 上启用“iCloud Drive”。
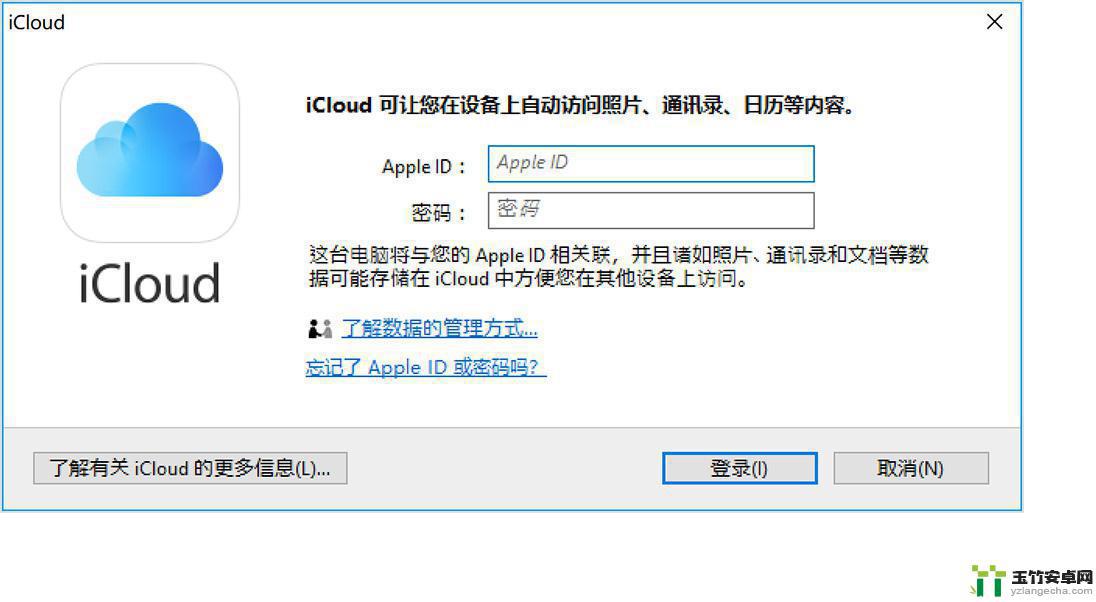
开启 iCloud 后,选择好你要使用的服务并点击“应用”。举例来说,如果打开了“iCloud 照片”和“iCloud 云盘”,Windows 版 iCloud 便会在文件资源管理器中创建新的文件夹来放置这些文件。
将需要传输的文件放在电脑端 iCloud 文件夹,等待同步完成后这些文件会自动显示在 iPhone 上。
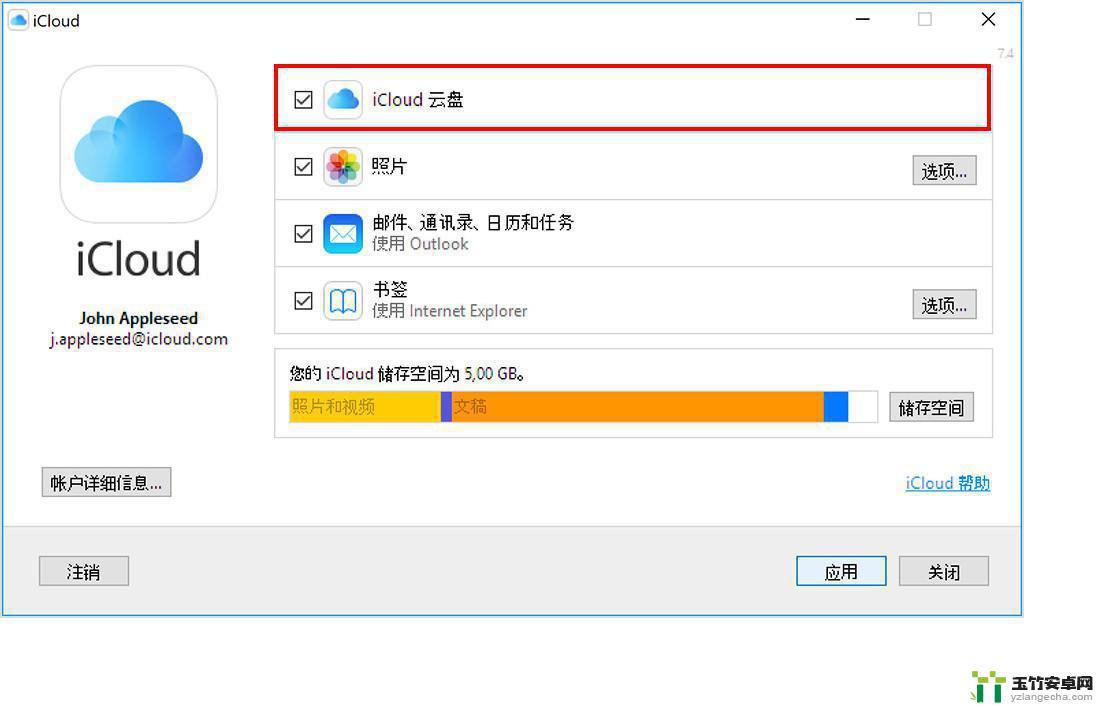
以上就是如何将大文件传输到苹果手机的全部内容,如果遇到这种情况,你可以按照以上操作解决问题,非常简单快速。