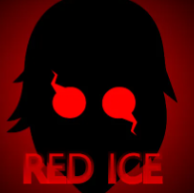苹果手机如何用相机修图
日期: 来源:玉竹安卓网
随着手机相机的不断进步,如今的苹果手机已经具备了非常出色的拍照功能,而其中的修图功能更是让用户可以轻松地对拍摄的照片进行美化和调整,苹果手机自带的修图功能让修图变得简单易操作,不需要借助第三方APP也能达到令人满意的效果。在使用iPhone自带功能修图时,一些技巧和小窍门能够帮助我们更好地利用这些功能,让照片更加生动和有趣。接下来我们将介绍苹果手机如何用相机修图的相关技巧和方法。
iPhone自带功能修图技巧
具体方法:
1.首先我们打开一张大图,再下面有四个图标,我们点击第三个。

2.现在图片就进入一个可编辑的状态了。
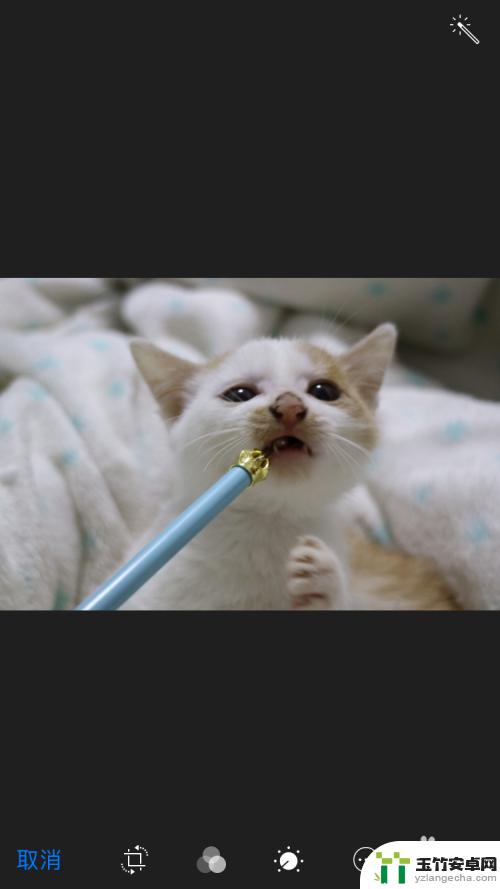
3.点击下方第一个有旋转样子的图标,然后按住出现的三角形。便可以任意旋转照片修改角度啦。
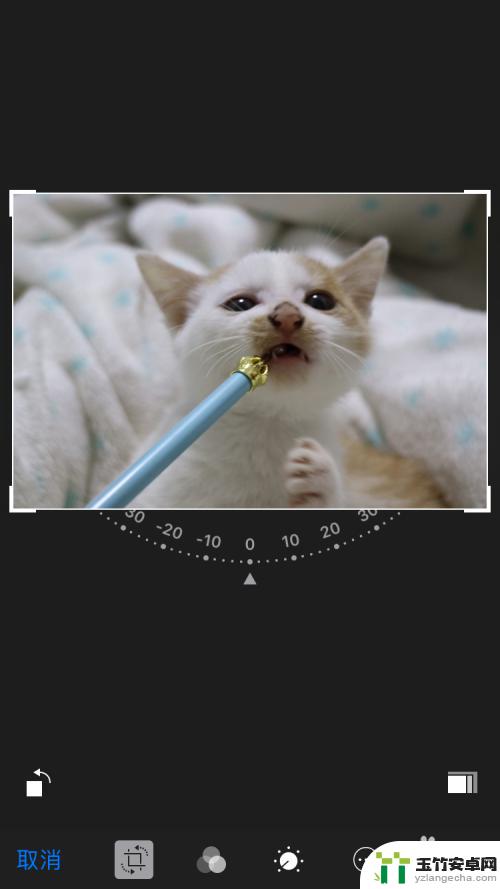
4.下方第二个图标呢,就是添加iPhone自带的滤镜效果,有九种可供选择。
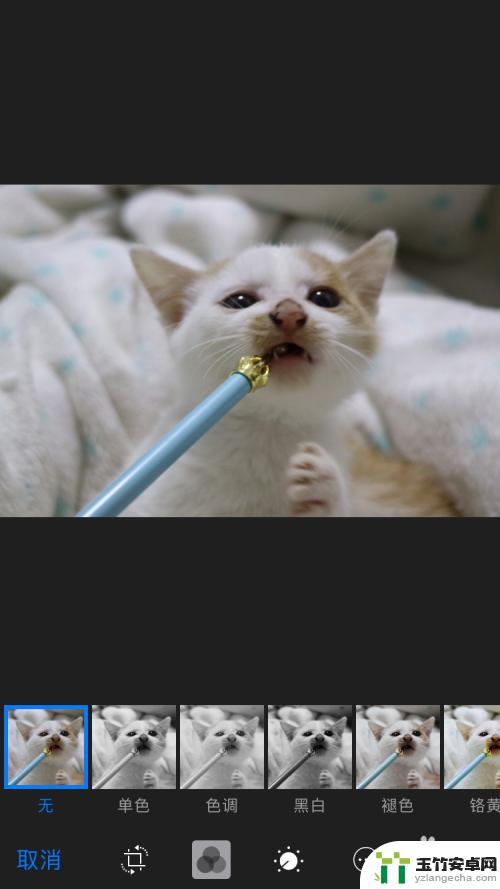
5.点击下方的第三个图标,这里会出现三项:光效,颜色,黑白。下面我们一一介绍。
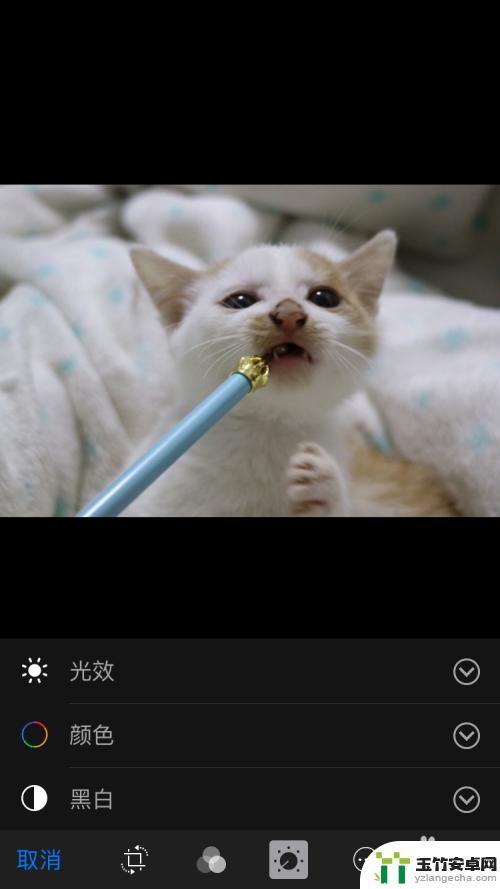
6.点击光效右侧的三角标志,可以看到里面有:清晰度、曝光、高光、阴影、亮度、对比度、黑点几项。分别点击每一项都是可以单独调节的,也可以直接拖动光效的进度调整整体效果,每一项的原始值都有一个原点标记,可以随时恢复原样的。
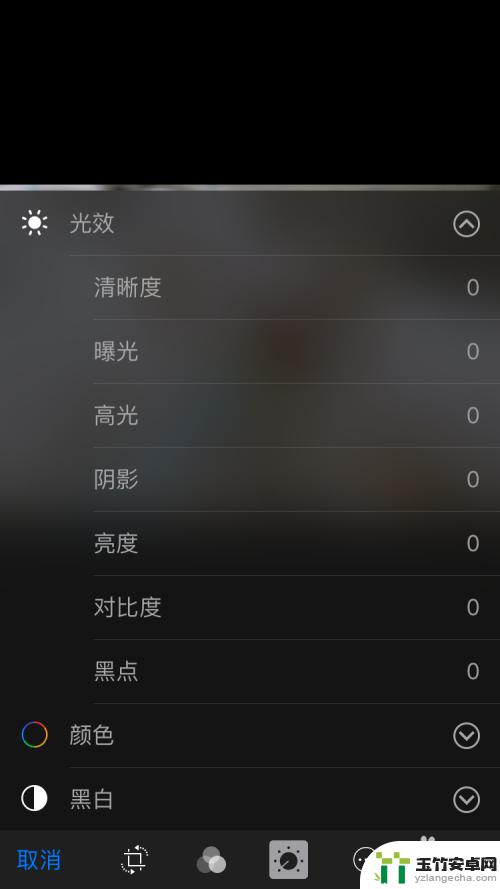
7.同样的,我们点击颜色,可以看到它包含:饱和度、对比度、色偏三项。
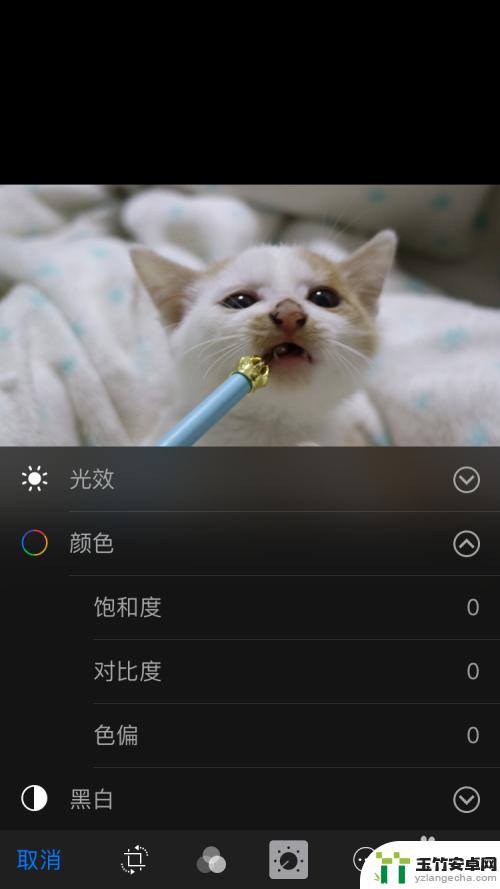
8.在黑白这个选项中呢,包含:强度、中性、色调。
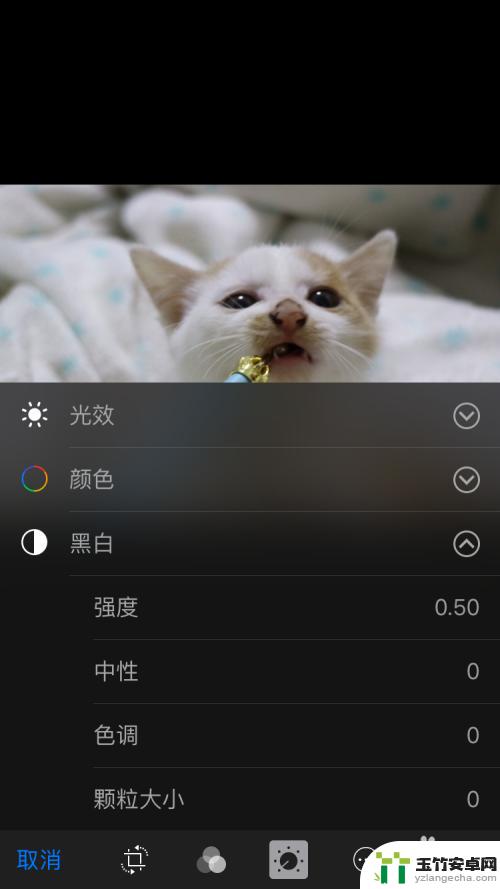
9.以上这些呢,对于经常修图的朋友们来说是不陌生的。新手玩家如果是不熟悉每项分别对应什么,拖一拖拽一拽很快也就明白啦,这里放一张随手调了一下以后的照片作为结尾的对比图,随便划了几下不喜勿喷~

以上是关于如何使用苹果手机相机进行修图的全部内容,对于还有疑问的用户,可以参考小编提供的步骤进行操作,希望对大家有所帮助。