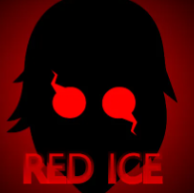苹果手机拍摄的视频怎么传到电脑上
苹果手机已经成为了我们日常生活中必不可少的工具之一,随着手机摄像功能的不断提升,我们可以通过苹果手机轻松拍摄出高质量的视频。有时候我们可能需要将手机上拍摄的视频传输到电脑上进行后续编辑或存储。如何才能快速而便捷地实现苹果手机和电脑之间的视频传输呢?接下来我将为您介绍一些简单的步骤和方法,帮助您解决这个问题。
苹果手机和电脑传输视频的步骤和方法
苹果手机拍摄的视频怎么传到电脑上?
方法一、
1. 首先使用数据线连接手机与电脑,手机上点击信任电脑;
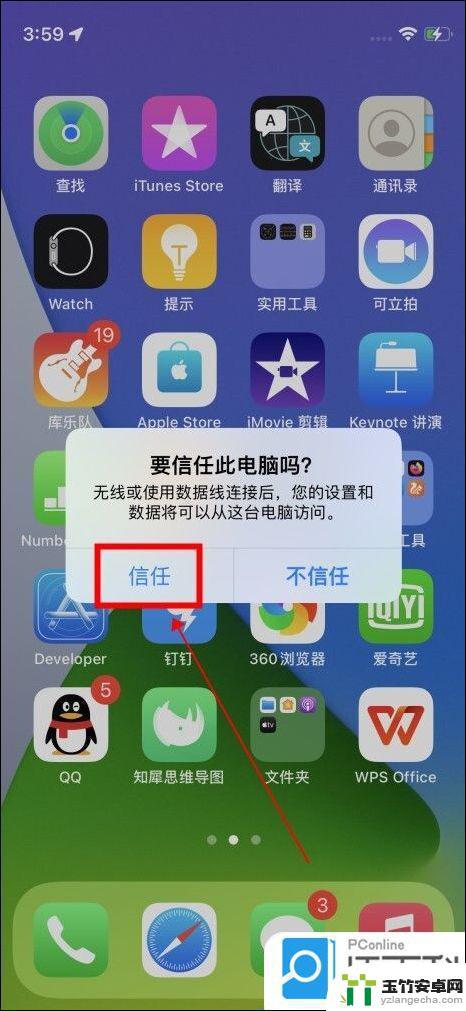
2. 打开此电脑,点击打开“Apple iPhone”;
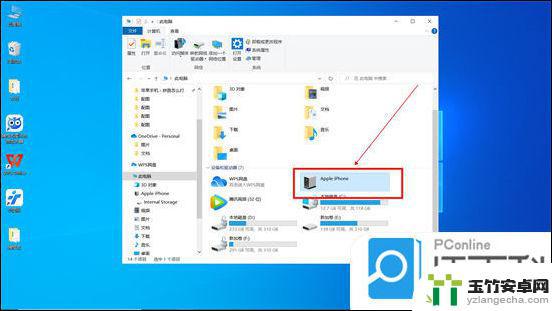
3. 然后依次打开文件夹,找到视频;
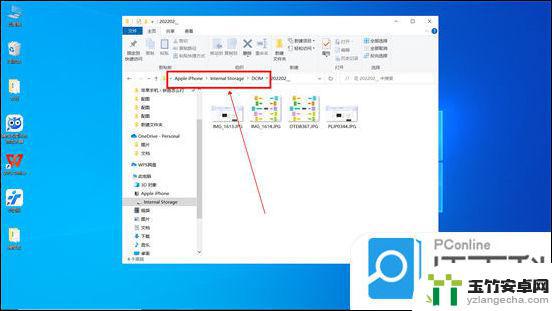
4. 接着选中视频,右键点击“复制”;
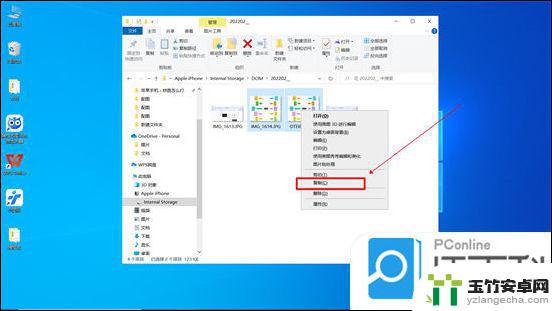
5. 将复制的视频粘贴到电脑中即可。
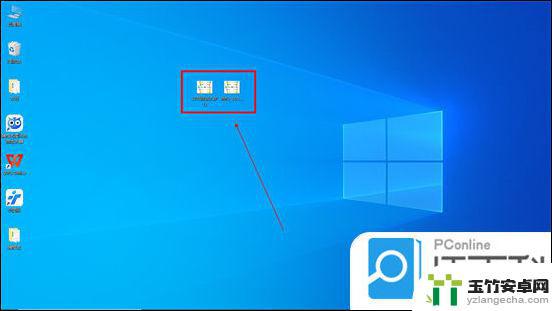
方法二、
1. 打开手机设置,点击通用;
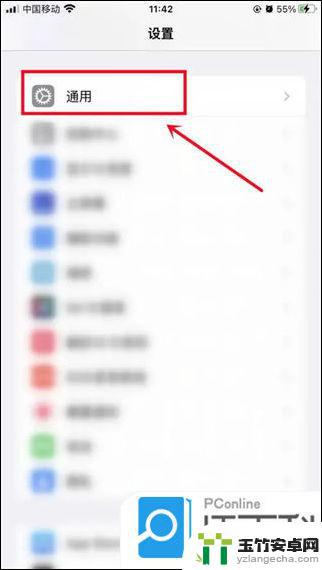
2. 在通用页面,点击隔空投送;
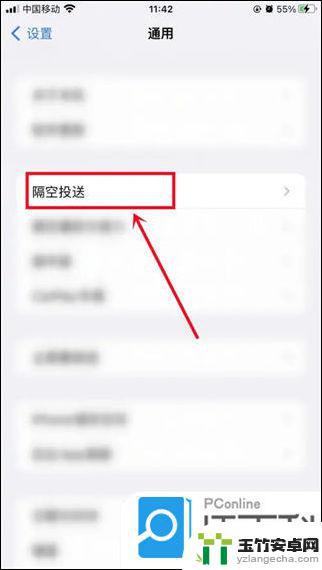
3. 在隔空投送页,设置投送对象为“所有人”;
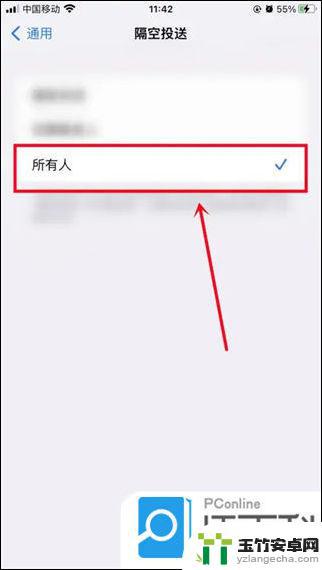
4. 在相册打开视频分享选项,点击“隔空投送”传输给电脑即可。
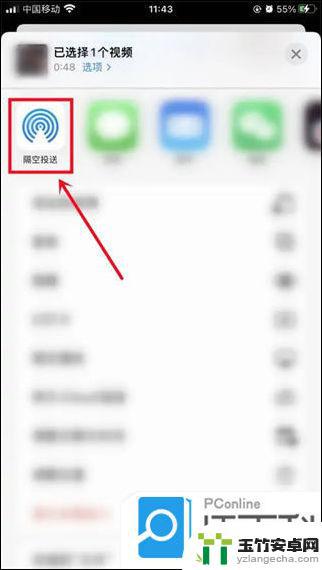
方法三、
1. 打开苹果手机中的微信,点击首页上方Windows电脑已登录;
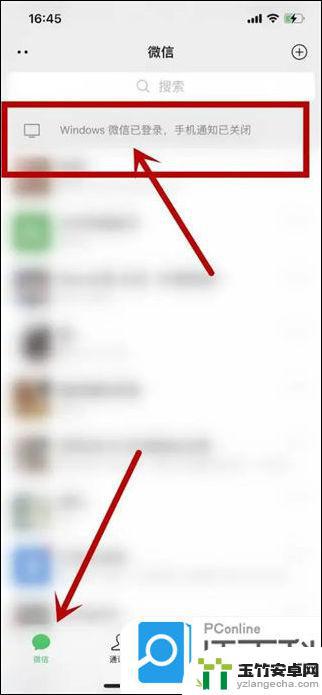
2. 展开已登录电脑页面,点击“传文件”;
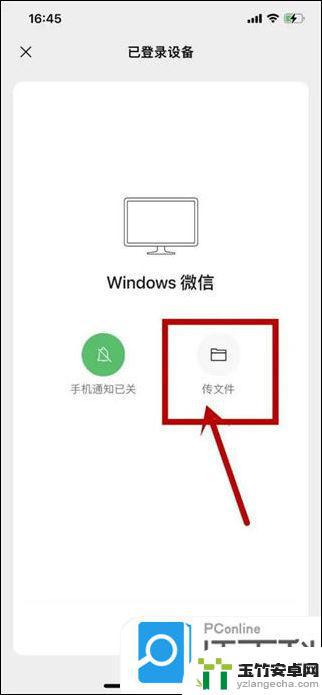
3. 进入传输助手页面,点击“+”,在展开的选项中选择照片;
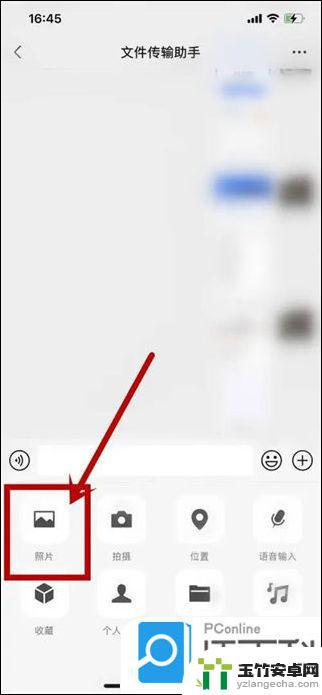
4. 在展开的苹果手机的相册中选择“视频”;
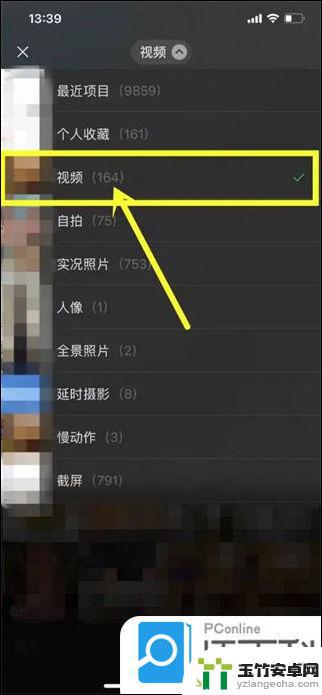
5. 选择要传到电脑的视频,点击右下角“发送”。这样,苹果手机上的视频就传到电脑上了。
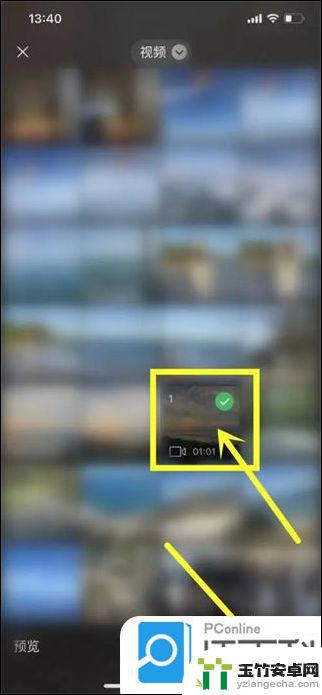
方法四、
1. 以QQ为例,电脑手机同时登录QQ,进入QQ界面;
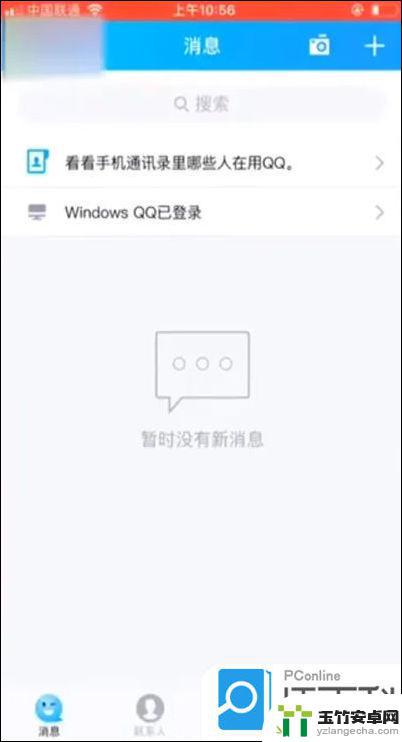
2. 点击“WindowsQQ已登录”;
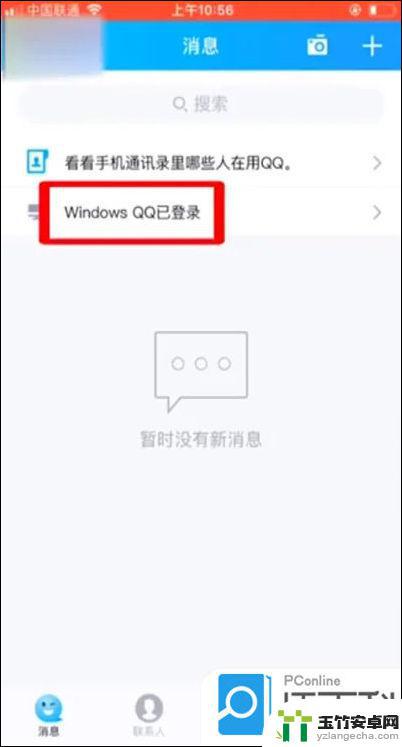
3. 点击右边的文件夹图标;
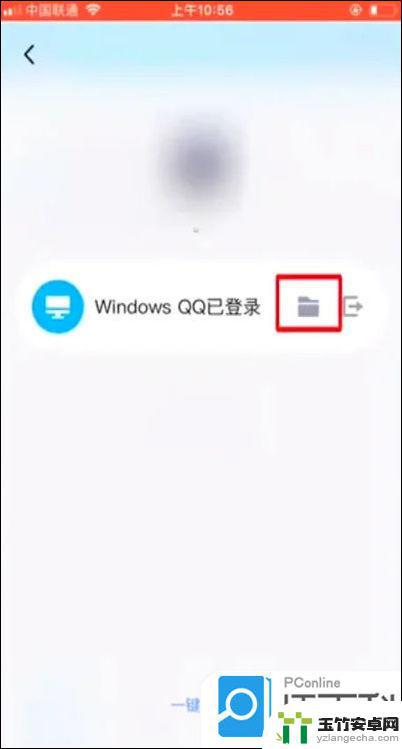
4. 可以选择视频批量传输到电脑上即可。
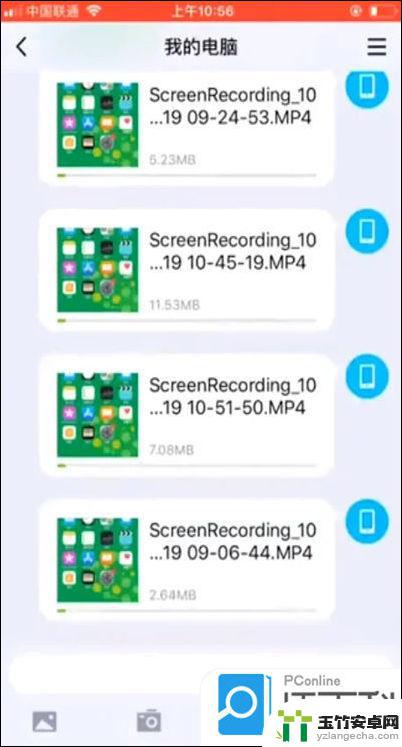
以上是关于如何将苹果手机拍摄的视频传输到电脑上的所有内容,如果有遇到相同问题的用户,可以参考本文中介绍的步骤进行修复,希望这些步骤能对大家有所帮助。